 51157
51157
Easynews 3.0 is a Web-based Usenet interface that simplifies access to articles across all supported newsgroups. It offers search, preview, and viewing features that work across desktops, tablets, smartphones, and smart TVs. This guide will walk through each feature and setting so new users can make the most of their Easynews experience.
Step 1: Sign In to Easynews
Start by visiting https://members.easynews.com/ and signing in with your Easynews username and password. After logging in, you will land on the Easynews 3.0 dashboard.
Step 2: Explore the Dashboard Layout
The Easynews 3.0 interface is designed for intuitive navigation. Key elements include:
-
Search Bar: Positioned at the top center of the screen, this is your entry point for locating articles across thousands of newsgroups.
-
Search Filters: Located on the left side of the screen, filters allow you to sort results by type, size, and date. This helps narrow results for faster access.
-
Preview and Viewing Panel: When you select a search result, a preview appears. This feature lets you examine the article before choosing to view it fully.
-
Menu Icons: Access Zip Manager, Search Save, Slideshow Mode, and more from the icons located under the search bar on desktop devices.

Step 3: Perform a Usenet Search
To begin exploring Usenet, enter a keyword into the search bar. The system searches across all available newsgroups and displays matches. Results will show article names, sizes, and dates.
Using Filters to Refine Your Search
Below the search bar, you'll find several filtering tools designed to help you focus your search more precisely:
-
Date Posted: Filter articles by when they were posted—choose from options like the past 24 hours, past 7 days, past 30 days, or past 365 days.
-
File Type: Limit results to specific media types such as audio, video, image, or text-based articles.
-
Duration: Set a time range to filter audio and video articles by their run-time.
-
Resolution: Filter visual media by resolution, such as 720p or 1080p, to match the display quality you prefer.
On mobile devices, these filters are accessible via the filter icon, usually found near the search bar or within the menu interface.
Using a combination of these filters helps streamline your search process, especially when results number in the thousands. Filters are applied instantly and can be adjusted or cleared at any time without needing to reload the page.
Step 4: Preview and View Articles
Clicking on a search result brings up a preview in the viewer pane. For multimedia articles, this preview may include audio or video playback. Text articles are rendered for reading directly in your browser.
The built-in viewer allows article access without the need for additional tools or applications. This in-browser approach is especially helpful for mobile users or anyone using public/shared computers.
Slideshow Mode
When previewing image-based articles, Easynews 3.0 offers a Slideshow Mode. This mode lets you browse through a collection of related images in a full-screen, distraction-free experience. You can activate Slideshow Mode by selecting an image preview and clicking the slideshow icon that appears in the viewer controls.
Slideshow Mode automatically progresses through images, but you can pause, skip forward, or go back manually. This is particularly useful when previewing collections such as comic strips, photo albums, or multi-part visual posts. The Slideshow interface is optimized for both desktop and mobile devices, adapting to screen size and orientation.

Step 5: Use Advanced Search
Easynews 3.0 includes an Advanced Search feature that helps refine and target your searches with greater precision. If you're looking for specific article attributes, Advanced Search offers more control over how you locate what you're looking for.
To access Advanced Search, click the Advanced Search button under the search bar. This opens a page with additional search fields that complement the basic keyword search.
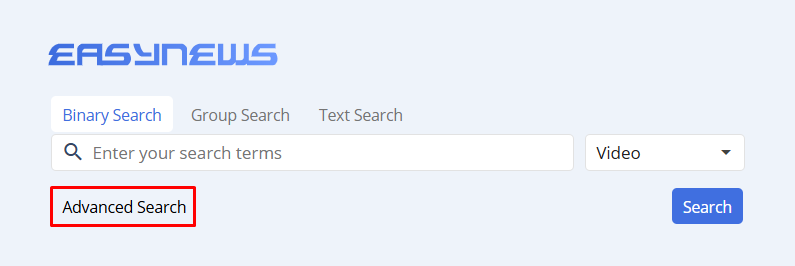
Available Advanced Search Options
-
Subject: Search by specific terms that appear in the article title or subject line.
-
File Name: Enter keywords that match the article's stored file name.
-
File Extension: Narrow your search to specific file types (e.g., .mp4, .mp3, .jpg).
-
Poster: Filter by the name or identifier of the individual or entity that posted the article.
-
Groups: Limit your search to one or more specific Usenet newsgroups.
-
Audio Codec: Specify the audio codec (e.g., MP3, AAC) used in the article.
-
Video Codec: Filter by video compression type, such as H.264 or DivX.
-
Output Style: Choose from categories such as Original, Mobile, or Classic layout.
-
Start and End Date: Define a custom date range to target articles posted within a specific timeframe.
-
Size: Set a minimum and/or maximum article size in megabytes.
-
Pixels: Filter by video resolution, such as 1920x1080 or 1280x720.
-
FPS (Frames Per Second): Find video articles based on frame rate.
-
Bit-rate: Define audio or video bit-rates to narrow your results.
-
Hertz: Use this to search for audio articles with a specific sample rate.
-
Run-time: Filter by the total length or duration of audio/video articles.
These fields can be used individually or combined to create highly targeted searches. After entering your criteria, click the search button in the Advanced Search panel to display results.
This tool is ideal for power users who frequently access specific types of articles or want to revisit posts by the same contributor over time. 
Step 6: Manage Your Queue with Zip Manager
The Zip Manager allows you to collect multiple articles into a queue for later access. As you preview and select articles, click the check box in the top left corner of the preview thumbnail to add them to your Zip Queue.
From the Zip Manager:
-
View and organize queued items.
-
Remove unwanted entries.
-
Process the queue for access later through the browser or another method.
This tool is helpful when accessing multiple articles at once.

Step 7: Take Advantage of Device Compatibility
Easynews 3.0 is designed to function across:
-
Desktop browsers (Chrome, Firefox, Edge, Safari)
-
Mobile devices (iOS and Android phones and tablets)
-
Smart TVs with Web browsers
The interface automatically adapts to your screen size. On smaller devices, search filters and menus collapse into touch-friendly buttons to maintain ease of use.





